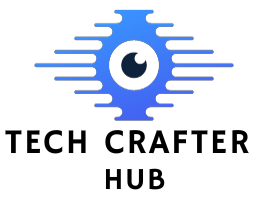How to Delete Apps on Android
- Go to the Home Screen: Press the Home button on your device to go to the home screen.
- Open the App Drawer: The App Drawer is where all your installed apps are listed. It’s usually represented by an icon that looks like a grid of dots, or you can swipe up from the bottom of the screen.
- Find the App to Delete: Scroll through the App Drawer or use the search bar to find the app you want to delete.
- Long-press on the App Icon: Press and hold your finger on the app icon. After a moment, you should see options or the screen may change, indicating that you are in edit or uninstall mode.
- Drag the App to Uninstall: If you are in edit mode, you can usually drag the app to an “Uninstall” option at the top or bottom of the screen. If you are using a specific launcher or a device with a customized interface, the steps may vary slightly.
- Confirm Uninstall: After dragging the app to the uninstall area, you will likely be prompted to confirm the uninstallation. Confirm it, and the app will be deleted from your device.
Alternatively:
- Settings Method:
- Go to “Settings” on your Android device.
- Select “Apps” or “Application Manager” (the wording may vary depending on your device).
- Find the app you want to delete in the list.
- Tap on the app, and you should see an “Uninstall” button. Tap it to uninstall the app.
Understanding App Deletion on Android
Before diving into the deletion methods, it’s crucial to understand how Android manages app removal. Unlike other platforms, Android allows users various approaches to uninstall apps, providing flexibility based on individual preferences.

Built-in App Deletion Method
The simplest way to delete an app on Android is by using the built-in method. Navigate to your device’s settings, find “Apps,” select the app you want to delete and tap “Uninstall.” Follow the on-screen prompts, and the app will be removed from your device.
Alternative App Deletion Techniques
Apart from the standard method, Android offers alternative approaches. You can delete apps directly from the App Drawer or the home screen by long-pressing the app icon and selecting “Uninstall” from the menu that appears.
Clearing App Data and Cache
It’s important to note that clearing app data and cache are different from deleting an app. While deletion removes the app entirely, clearing data and cache help free up storage space without uninstalling the app. This can be done through the “Storage” section in the app settings.
Organizing Home Screen and App Drawer
Keeping your home screen and app drawer organized not only enhances aesthetics but also makes app management more straightforward. Regularly review and arrange your apps for a clutter-free experience.
Disabling System Apps
Android devices often come with pre-installed system apps. While you may not be able to delete them, you can disable them to prevent them from running and taking up resources. This can be done in the “Apps” section of your device’s settings.
Batch Uninstalling Apps
For those with numerous apps to delete, using third-party apps or built-in features that allow batch uninstallation can be a time-saving solution. This is especially useful for spring cleaning your device.
Reviewing App Permissions
Before deleting an app, it’s wise to review its permissions. The “App Permissions” section in your device settings provides insights into the data and features an app can access. Adjust permissions accordingly for better privacy control.
Dealing with Stubborn Apps
Some apps may resist deletion due to device administrator privileges or other reasons. In such cases, try revoking device administrator access in the settings before uninstalling the app.
Using Google Play Store for Uninstallation
Alternatively, you can manage your apps directly from the Google Play Store. Navigate to “My apps & games,” select the app you want to delete, and tap “Uninstall.” This method ensures you’re using the latest information from the Play Store.

Deleting Apps on Different Android Versions
The process of deleting apps may vary slightly depending on your Android version. Always refer to the specific instructions for your device to ensure a smooth uninstallation process.
Ensuring Data Backup
Before deleting any app, consider backing up relevant data to prevent data loss. Many apps offer cloud backup options, ensuring you can restore your data if needed.
Optimizing Device Performance
Regularly deleting unused apps contributes to overall device performance optimization. It frees up storage space, reduces background processes, and ensures smoother operation.
Conclusion
In conclusion, mastering the art of deleting apps on Android is essential for maintaining a seamless user experience. Regularly review your apps, use built-in and alternative deletion methods, and optimize your device for peak performance.
FAQs
- Can I delete pre-installed apps on my Android device?
- While you may not be able to delete pre-installed apps, you can often disable them to prevent them from running.
- What is the difference between clearing app data and uninstalling an app?
- Clearing app data and cache frees up storage space without uninstalling the app, while uninstallation removes the app entirely.
- Are there tools to help me uninstall multiple apps at once?
- Yes, there are third-party apps and built-in features that allow batch uninstallation for efficiency.
- How can I back up my app data before uninstalling an app?
- Many apps offer cloud backup options; ensure to use them before deleting an app to prevent data loss.
- Where can I find specific instructions for deleting apps on my Android version?
- Refer to your device’s user manual or the official support website for instructions tailored to your Android version.