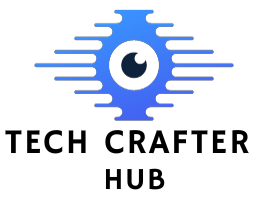Black Line on Laptop Screen HP
Black line on laptop screen hp, whether it’s from HP or any other brand, can be indicative of a hardware or software issue. In the realm of modern technology, laptops have become an integral part of our lives, serving various purposes from work to entertainment. However, encountering issues with your laptop screen, such as a mysterious black line, can be quite unsettling. In this article, we will explore the common reasons behind the appearance of a black line on an HP laptop screen and provide you with practical solutions to resolve this annoying problem.
Identifying the Issue
Before diving into the solutions, it’s essential to understand the nature of the problem. A black line on your HP laptop screen can manifest in several ways, such as a thin vertical line, a horizontal line, or even a jagged pattern. The appearance of this line may vary in size and position, but its presence is undeniably bothersome. For more interesting information visit our website techcrafterhub.com
Hardware or Software?
Hardware-Related Issues
One of the primary reasons for a black line on your HP laptop screen is a hardware malfunction. This can occur due to a variety of factors, including a damaged display panel, loose or faulty connectors, or even a malfunctioning graphics card. To determine if it’s a hardware issue, connect your laptop to an external monitor. If the external monitor displays your screen correctly, the problem likely lies within the laptop’s hardware.
Software-Related Issues
Sometimes, the black line on laptop screen hp can be software-related, stemming from corrupted graphics drivers or software conflicts. If you notice that the line appears only when specific software or applications are running, it’s a good indicator that the issue is software-related.
Troubleshooting Steps
Now that you have identified the nature of the problem, let’s delve into some troubleshooting steps to resolve it:
Restart Your Laptop
Sometimes, a simple reboot can work wonders. Restart your HP laptop and check if the black line persists. If it’s a temporary glitch, this might resolve the issue.
Update Graphics Drivers
Outdated or corrupted graphics drivers can often lead to display problems. Visit the HP website or use Windows Update to ensure you have the latest graphics drivers installed.
Check for Software Conflicts
If the black line appears when specific applications are running, consider uninstalling and then reinstalling those applications. This can help resolve any software conflicts causing the issue.
Inspect Hardware Connections
If you suspect a hardware issue, it’s essential to check the connections. Ensure that all cables connecting the display panel and the graphics card are secure.
Test in Safe Mode
Boot your laptop into Safe Mode to see if the problem persists. If the line disappears in Safe Mode, it’s likely a software-related issue. Also, read about Medical Assistant Technology
Preventing Hardware-Related Display Issues
While some hardware issues can be unpredictable, there are steps you can take to minimize the risk of encountering a black line or other display problems on your HP laptop:
Handle Your Laptop with Care
Avoid dropping, bumping, or subjecting your laptop to physical stress. Such incidents can cause damage to the display panel or the internal components, leading to display problems.
Use a Protective Case
Invest in a quality laptop case or sleeve to protect your laptop during transport. A protective case can cushion the black line on laptop screen hp against minor impacts and reduce the risk of damage.
Ensure Proper Ventilation
Overheating can also contribute to hardware issues. Ensure your laptop has proper ventilation and is not overheating during prolonged use. Overheating can damage internal components, including the graphics card.
Regularly Clean Your Laptop
Dust and debris can accumulate inside your laptop over time, potentially causing overheating and hardware malfunctions. Periodically clean the vents and fan to keep your laptop running smoothly.

Seeking Professional Help
If you’ve attempted the troubleshooting steps mentioned earlier and the black line issue persists, it may be time to seek professional assistance. Here are some steps to follow:
Contact HP Customer Support
HP offers customer support services to assist with hardware and software-related issues. Contact their support team for guidance and potential solutions.
Visit an Authorized Service Center
HP has authorized service centers where trained technicians can diagnose and repair hardware problems. They have access to genuine replacement parts, ensuring a reliable fix.
Check Your Warranty
If your laptop is under warranty, make sure to check its terms and conditions. Hardware issues may be covered, and you could get repairs or replacements at no additional cost.
Tips for Screen Maintenance
To keep your HP laptop screen in top condition, consider the following maintenance tips:
Screen Cleaning
Regularly clean your laptop screen with a microfiber cloth and a screen-safe cleaning solution. Avoid using harsh chemicals or abrasive materials, as they can damage the screen. Lowering your screen brightness when not needed can extend the lifespan of your display. It also conserves battery life.
Screen Saver and Sleep Mode
Enable screen savers and sleep mode settings to prevent static images from causing burn-in or pixel issues. Keep your laptop’s operating system up to date to ensure compatibility with the latest software and hardware updates.

Conclusion
Encountering black line on laptop screen hp can be frustrating, but it’s a problem that can often be resolved with the right troubleshooting steps. By identifying whether the issue is hardware or software-related and following the appropriate steps, you can restore your laptop’s display to its pristine condition.
FAQs
1. What if the black line is still visible after trying the troubleshooting steps?
If the issue persists after attempting the troubleshooting steps, it’s advisable to contact HP customer support or visit a certified service center for further assistance.
2. Can a damaged display panel be repaired, or does it need to be replaced?
In most cases, a damaged display panel will need to be replaced, as repairing it can be costly and may not guarantee a long-term solution.
3. Are software conflicts common causes of display issues?
Yes, software conflicts can indeed lead to display problems. Ensuring your software and drivers are up to date is essential in preventing such issues.
4. How often should I update my graphics drivers?
It’s a good practice to check for graphics driver updates regularly, at least once a month. This helps in preventing compatibility issues and ensures optimal performance.
5. Is there a way to prevent hardware-related display issues?
To prevent hardware-related display issues, handle your laptop with care, avoid physical damage, and ensure it is placed on a stable surface to minimize the risk of connector issues.